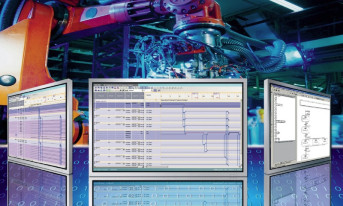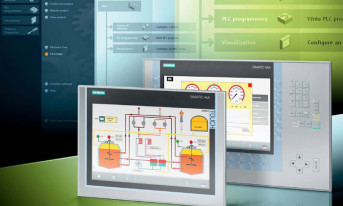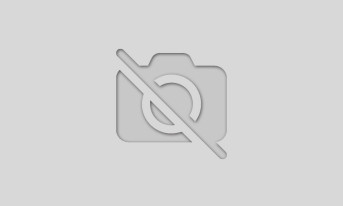W zeszłomiesięcznym artykule publikowany w APA w Kąciku Praktyka przedstawiono najważniejsze etapy połączenia sterownika S7-300 ze stacją roboczą, polegające na instalacji środowiska STEP 7 v 5.4, zarządzanie licencją oraz ustawienie komunikacji pomiędzy sterownikiem a programatorem. Poniżej została opisana konfiguracja sterownika oraz tworzenie projektu w środowisku STEP 7.
Przyjęto, że wykorzystywany jest sterownik, który składa się z modułu CPU 313C (CPU kompaktowe), zasilacza stabilizowanego PS307, komunikującego się z wykorzystaniem interfejsu MPI. Układ taki oferowany jest przez firmę Siemens jako tzw. zestaw startowy. Dodatkowo zostanie omówione wykorzystanie aplikacji S7-PLCSIM do symulacji sterownika. Aplikacja ta może być także zastosowana do testowania programu.
CHARAKTERYSTYKA ŚRODOWISKA STEP 7
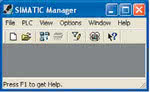
Rys. 1. Główne okno aplikacji SIMATIC Manager
Do programowania sterowników z rodziny S7 używane jest oprogramowanie dedykowane STEP 7. W jego skład wchodzą aplikacje realizujące określone zadania związane z komunikacją, programowaniem sterownika, diagnostyką etc. Zarządzane są one z nadrzędnej aplikacji o nazwie SIMATIC Manager.
Oprogramowanie STEP 7 dostarczane jest w trzech wersjach: pełnej (Professional, z aplikacjami S7-GRAPH i S7-PLCSIM), treningowej (TRIAL do korzystania za darmo przez 14 dni) i minimalnej (Light, wersja darmowa bez pakietów dodatkowych). Wersje profesjonalna i treningowa wymagają autoryzacji. Wszystkie opisane w artykule etapy przygotowania projektu można zrealizować, korzystając z oprogramowania w wersji treningowej.
PRACA W ŚRODOWISKU STEP 7
Programowanie sterownika PLC SIMATIC z wykorzystaniem STEP 7 wymaga przejścia przez odpowiednie etapy pracy. Są to:
- utworzenie nowego projektu,
- deklaracja konfiguracji sprzętowej,
- deklaracja konfiguracji komunikacyjnej,
- napisanie i kompilacja programu,
- testowanie programu.
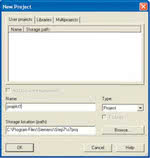
Rys. 2. Okno tworzenia nowego projektu
Po utworzeniu nowego projektu (etap 1), każdy z etapów 2‒4 może być przeprowadzony oddzielnie, zaś kolejność nie musi być przestrzegana. Należy jednak podkreślić, że dane (np. informacje o CPU) wykorzystywane w poszczególnych etapach muszą być wcześniej zadeklarowane.
Po uruchomieniu aplikacji SIMATIC Manager pojawi się okno kreatora nowego projektu (STEP 7 Wizard), co pozwala w zautomatyzowany sposób na wybór jednostki CPU, adresu MPI, bloków używanych podczas pisania programu, języka programowania oraz nazwy projektu. Jest to prosta metoda stworzenia nowego projektu oraz deklaracji konfiguracji sprzętowej i komunikacyjnej.
W artykule skoncentrujemy się jednak na omówieniu oddzielnie podstawowych etapów pracy w środowisku STEP 7, co pozwoli wyjaśnić główne zagadnienia związane z tworzeniem i testowaniem projektu.
UTWORZENIE NOWEGO PROJEKTU
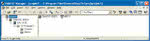
Rys. 3. Okno SIMATIC Manager z nowym projektem i określoną strukturą hierarchiczną.
Główne okno aplikacji SIMATIC Manager (po wyłączeniu kreatora projektu) przedstawione jest na rysunku 1. Pierwszym krokiem jest utworzenie projektu zawierającego program oraz konfigurację sprzętową i komunikacyjną sterownika PLC, która go realizuje. W tym celu należy wybrać z menu głównego opcje File -> New… . Pokaże się wtedy okno do tworzenia nowego projektu z na rysunku 2.
Na początku należy określić nazwę nowego projektu w oknie edycyjnym Name. Można także określić typ projektu (lista rozwijana Type) i ścieżkę, gdzie projekt zostanie zapisany (Storage location (path)). W przypadku pisania pierwszych aplikacji warto stosować wartości domyślne. W zakładce User Projects znajduje się także lista zapisanych przez użytkownika projektów, co pozwala np. na zorientowanie się, jakie nazwy są już zarezerwowane. Utworzenie nowego projektu potwierdza się, klikając na przycisk OK (w naszym przykładzie nazwa projektu to Projekt1).
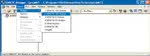
Rys. 4. Wstawienie do projektu nowej stacji sprzętowej
Projekt napisany w STEP7 ma strukturę hierarchiczną i składa się z odpowiednich katalogów o postaci analogicznej jak w systemie Windows, co ułatwia intuicyjne poruszanie się po jego elementach. Przykładowa struktura katalogów projektu pokazano jest na rysunku 3.
Główny folder projektu (tzw. Project folder) domyślnie ma nazwę utworzonego projektu (w naszym przypadku /projekt1). Zawiera on wszystkie dane sterownika. Składa się z dwóch folderów:
- Folder zawierający ustawienia parametrów sieci, standardowe nazwy: ‘/MPI’, ‘/ PTP’, ‘/Profibus’, ‘/Industrial Ethernet’.
- Folder (tzw. Simatic Station folder) zawiera wszystkie dane stacji SIMATIC, w zależności od stacji (rodzaju sterownika PLC) ma odpowiednią nazwę, np. /SIMATIC 300. Składa się on z kolejnych folderów:
- /S7 Program – folder zawierający dane programu użytkownika. Program ten nie jest związany z określoną konfiguracją sprzętową.
- /Hardware – folder zawierający dane konfiguracyjne stacji oraz parametry modułów.
- /CPU xxx – folder dla tabeli połączeń i programu użytkownika. Tu określony jest rodzaj jednostki centralnej i nazwa folderu jest kopią nazwy tej jednostki, np.: / CPU 313C. Zawiera on następujące foldery.
- /Connections – folder zawierający zdefiniowane połączenia w komunikacji pomiędzy węzłami w sieci.
- /S7 Program – folder dla wszystkich danych programu użytkownika, związany z określoną konfiguracją sprzętową. Na folder /S7 Program składają się następujące foldery: /Symbols – przypisanie symboli do zmiennych globalnych, /Sources – pliki źródłowe programów (zebrane w folderach Sources /Source), /Blocks – dane programu i dane konfiguracyjne.
DEKLARACJA KONFIGURACJI SPRZĘTOWEJ

Rys. 5. Okno aplikacji HW Config
Kolejnym etapem pracy z nowo utworzonym projektem jest deklaracja w konfiguracji sprzętowej sterownika. W rozpatrywanym przypadku stanowisko testowe składa się z modułu CPU 313C (CPU kompaktowe) oraz zasilacza stabilizowanego PS307-2A. Mając już utworzony nowy projekt, należy wybrać opcje Insert -> Station, a następnie określić odpowiednią stację sprzętową np. SIMATIC 300 Station (rys. 4).
Następnie w oknie ze strukturą projektu należy rozwinąć drzewo katalogowe, zaznaczyć wstawioną stację i w polu elementów wybrać element hardware (składowa elementu SIMATIC 300) – dwukrotnie klikając jego ikonę lub zaznaczając go i wybierając z menu głównego Edit -> Open Object. Spowoduje to otwarcie okna aplikacji HW Config (rys. 5), która służy do konfigurowania, parametryzacji i diagnostyki sprzętu.
KĄCIK PRAKTYKA
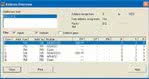
Rys. 6. Okno Address Overview, przegląd adresów modułów
W prawej części okna aplikacji HW Config znajduje się lista katalogowa elementów fizycznych wchodzących w skład sterownika PLC. Znajdują się na niej wszystkie dostępne kasety, moduły oraz moduły interfejsów. Ponadto ustawione są podstawowe profile produktów, które można wybrać z listy rozwijanej Profile.
Pierwszym elementem, od którego należy rozpocząć konfigurację, jest kaseta (szyna Rail). W tym celu z drzewa katalogowego wybiera się odpowiednio SIMATIC 300 -> RACK-300 -> Rail. Element szyny należy przeciągnąć na jedno z sąsiednich okien. Lista w górnym oknie po lewej stronie zawiera standardowe nazwy modułów. Okno poniżej dodatkowo zawiera numer katalogowy, adres MPI, adres wejść/wyjść oraz dodatkowy komentarz. Pozycje listy są ponumerowane i odpowiadają logicznym numerom gniazd na kasecie.
Analogicznie jak szynę, należy dodać kolejne elementy sterownika, pamiętając o określonych zasadach umieszczania elementów sterownika. Informacje dodatkowe na temat modułów znajdują się na ich obudowie.
- Pozycja 1 zarezerwowana jest tylko dla zasilacza. W rozpatrywanym przykładzie zasilacz systemowy o określonych parametrach należy wybrać w katalogu SIMATIC 300 -> PS-300 -> PS307-2A.
- Pozycja 2 zarezerwowana jest tylko dla jednostki CPU. Jednostkę centralną należy wybrać z grupy SIMATIC 300 -> CPU-300 -> CPU 313C -> 6ES7 313-5BF03- 0AB0 -> V2.6.
- Pozycja 3 zarezerwowana jest dla modułu interfejsowego IM w konfiguracji wielorzędowej.
- Pozycje 4…11 są zarezerwowane dla modułów peryferyjnych, czyli modułów sygnałowych (SM), procesorów komunikacyjnych (CM) i modułów funkcyjnych (FM).

Rys. 7. Okno do wyboru stacji sprzętowej, z której zostaną pobrane dane do programatora
Umieszczenie modułu na danej pozycji może być związane z określeniem adresu bazowego dla jego wejść i wyjść. Użytkownik może dowolnie zmodyfikować adres bazowy modułu i dostosować go do własnych potrzeb. Podglądu adresów modułów znajdujących się na kasecie można dokonać, wybierając z menu głównego aplikacji HW Config opcje View -> Adress Overview. Tabela przeglądu adresów (rys. 6) zawiera m.in. informacje o numerze kasety – kolumna R (Rail number), numerze gniazda – kolumna S (Slot number), konfiguracji rozproszonej – kolumna DP (Distributed Peripherials), identyfikatorze modułu interfejsu, jeśli dodano moduł IM – kolumna IF (Interface module ID).
Po skonfigurowaniu stacji sprzętowej należy zapisać konfigurację w projekcie, wybierając z głównego menu HW Config opcje Station -> Save and Compile. Następnie należy zamknąć aplikację HW Config. Możliwe jest skopiowanie całego programu z jednostki centralnej CPU do stacji roboczej (PG). Pozwala to na pracę z programem wcześniej zapisanym w sterowniku. W tym celu należy utworzyć nowy projekt, następnie wybrać opcję PLC -> Upload Station to PG. Otworzy się okno Select Node Address (rys. 7). Po kliknięciu przycisku View aplikacja komunikuje się ze sterownikiem i znajduje odpowiednią stację sprzętową. Wybór stacji potwierdza się przyciskiem OK. Po tej operacji zostanie do programatora załadowana konfiguracja stacji oraz programy znajdujące się w sterowniku.
SYMULACJA PRACY STEROWNIKA
Program napisany w S7 może zostać przetestowany na symulatorze sterownika. Służy do tego aplikacja S7-PLCSIM. Mając gotowy projekt, należy wybrać na pasku narzędzi głównego okna Simatic Manager ikonę  lub z katalogu Programów Windows uruchomić aplikację S7-PLCSIM Simulating Modules. Po uruchomieniu zostanie otwarte okno symulatora pokazane na rysunku 8. Standardowo pokaże się w nim okno CPU – modułu jednostki centralnej.
lub z katalogu Programów Windows uruchomić aplikację S7-PLCSIM Simulating Modules. Po uruchomieniu zostanie otwarte okno symulatora pokazane na rysunku 8. Standardowo pokaże się w nim okno CPU – modułu jednostki centralnej.

Rys. 8. Okno symulatora sterownika S7-PLCSIM
Symulator umożliwia określenie trybu pracy sterownika: Są to opcje RUN-P – praca sterownika z programatorem, RUN – praca sterownika, STOP – zatrzymanie pracy sterownika, MRES – kasowanie pamięci. Pracę symulatora można testować analizując wartości odpowiednich zmiennych. Wybierając opcję View z menu głównego S7-PLCSIM, można otworzyć następujące okna: ACCUs & Status Word – podgląd akumulatorów, rejestrów adresowych i słowa statusowego, Block Regs – podgląd bloków programowych, Stacks – podgląd stosów.
Dodatkowo za pomocą opcji Insert z menu głównego S7-PLCSIM można umieścić następujące okna podglądu: IB – stan wejść, QB – stan wyjść, MB – znacznik, C – licznik, T – zegar, Variable – dowolny moduł. Włączanie i wyłączanie zasilania można symulować, wybierając opcję z menu głównego PLC -> Power On lub PLC -> Power Off (rys. 8). Po uruchomieniu symulatora S7-PLCSIM należy przejść do menu głównego aplikacji Simatic Manager, zaznaczyć wszystkie bloki projektu i wybrać opcję PLC -> Download. Spowoduje to zapisanie utworzonego programu w symulatorze.
PODSUMOWANIE
W artykule przedstawiono kolejne kroki pozwalające na utworzenie projektu z wykorzystaniem środowiska STEP 7 i stanowiska testowego służącego do programowania oraz badania pracy sterownika. Opisano także sposób uruchomienia oraz podstawowe funkcje aplikacji symulującej pracę sterownika S7-PLCSIM, która pozwala na sprawdzenie napisanego programu bez potrzeby posiadania rzeczywistego sterownika. W kolejnej części zostanie opisane przygotowanie i testowanie programu, opracowanego dla przykładowej aplikacji występującej w procesie produkcyjnym.
Jakub Możaryn