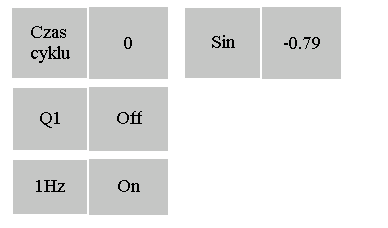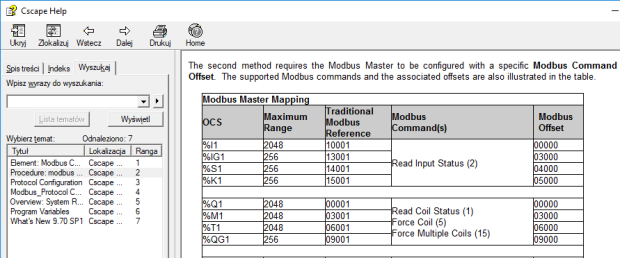
Zobacz poradnik konfiguracji Astraada HMI i sterownika Horner w celu komunikacji przez Modbus TCP.
W celu stworzenia połączenia w protokole Modbus TCP konieczna jest konfiguracja urządzeń pracujących w tym połączeniu. Proces zostanie opisany na przykładzie Astraada HMI PANEL AS42TFT1265 (Master) i sterownika Horner RCC1410BC (Slave). Konfiguracji dokonujemy przez program Cscape dla sterownika Horner oraz Astraada HMI CFG dla panelu Astraada HMI. Przed rozpoczęciem konfiguracji należy się upewnić, że urządzenia pracują w tej samej podsieci i mają różny numer IP.
W pierwszym kroku należy utworzyć nowy projekt w środowisku Cscape i zapisać go na dysku lokalnym komputera. W celu konfiguracji urządzenia należy przejść do zakładki Hardware Configuration.
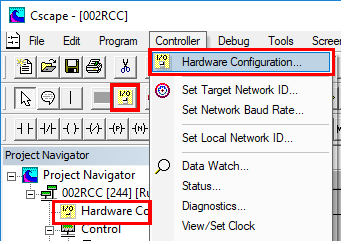
W oknie Hardware Configuration, w zakładce Controller możliwe jest wybranie serii, typu oraz modelu urządzenia. Poniżej znajduje się pole portów sieciowych (Network Ports) CAN oraz LAN. Należy wybrać konfigurację Config, tego portu LAN, z jakim będzie przeprowadzana komunikacja.
Dodatkowo w tej zakładce znajduje się również pole właściwości Properties, jednak zmiany właściwości nie są konieczne.
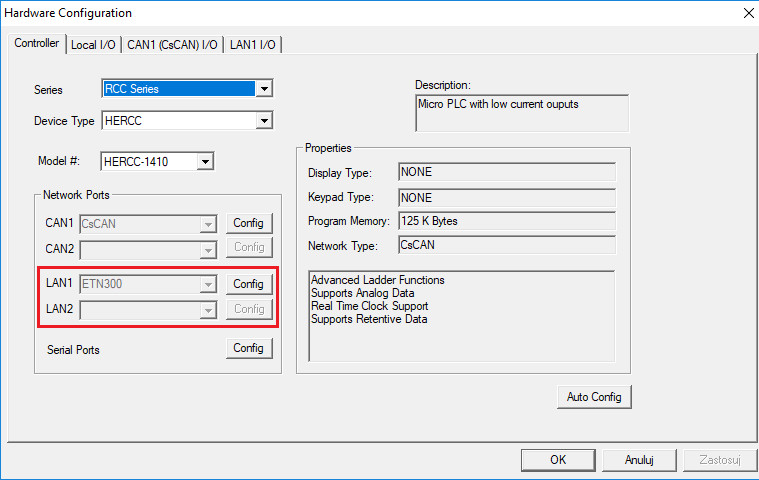
Po wybraniu konfiguracji portu LAN, po którym się komunikujemy pojawi się okno.
W polu Register Usage konieczne jest ustawienie adresu IP urządzenia (IP Address), maski sieciowej (Net Mask) oraz bramy (Getaway). W tym oknie istnieje też możliwość ustawienia rejestrów.
W środkowej części okna znajdują się dostępne protokoły komunikacji, należy zaznaczyć opcję Modbus Slave. Jeśli jest to konieczne, możliwa jest zmiana ustawień protokołu przez wybranie opcji Configure Selected Protocol.
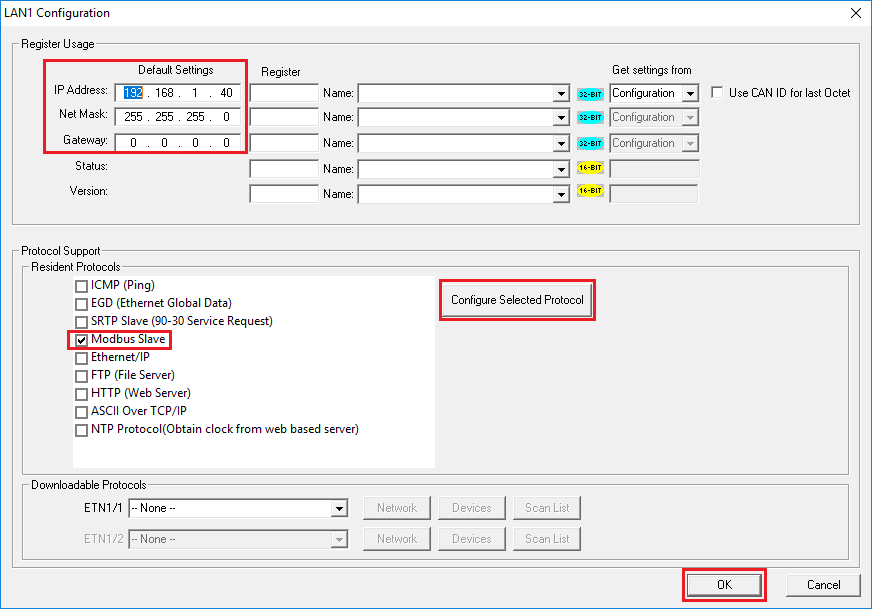
Następnie wprowadzone zmiany trzeba zaakceptować wybierając OK.
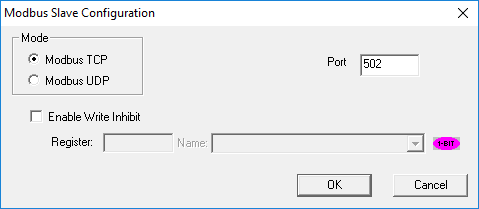
W pierwszym kroku konfiguracji Astraada HMI w programie ASTRAADA HMI CFG konieczne jest utworzenie nowego projektu. W celu dodania nowego łącza należy kliknąć prawym przyciskiem myszy w drzewie projektu na element Links, a następnie dodać łącze przez opcję Add Link.
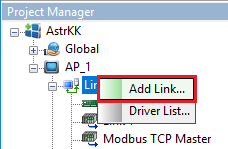
Konfigurując łącze w zakładce General należy odpowiednio ustawić wszystkie parametry.
W polu Link Name należy wpisać nazwę własną łącza, a w polu Link Type (typ łącza) wybieramy Direct Link (Ethernet).
W zakładce Device/Server (Urządzenie/Serwer) należy wybrać: Modicon Corp. oraz ModBus Device/Slave (TCP/IP), a w polu Link Port gniazdo portu LAN służącego do komunikacji. Zaznaczenie opcji Sub-links umożliwia dodanie do 8 urządzeń Slave obsługiwanych na jednym łączu.
Opcja Record communication status in operation log pozwala na możliwość rejestrowania statusu. Przy zaznaczeniu tej opcji konieczne jest włączenie zapisywania w Operation Logging.
Możliwe jest również dodanie zmiennej przechowującej status połączenia dzięki zaznaczeniu opcji Check Word. W dolnej części okna wybieramy z listy długość czasu wyświetlania komunikatu błędu połączenia na ekranie HMI (The duration of showing a communication error message).
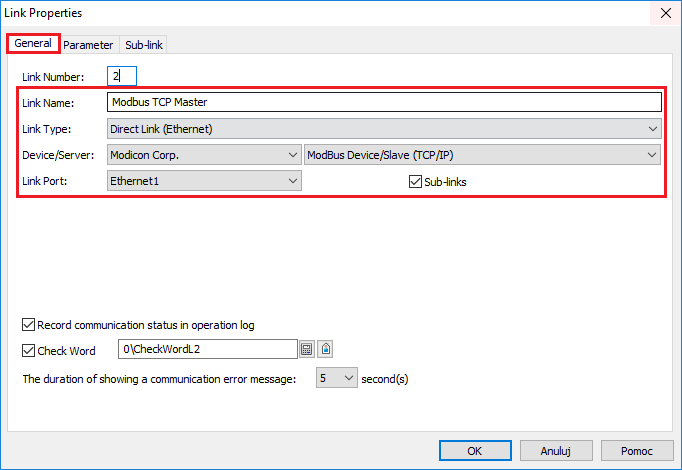
W zakładce Parameter należy wpisać IP Slave (IP Address), czyli w tym przypadku adres IP sterownika Horner RCC.
W polu Timeout Time wybieramy czas odpowiedzi, a w polu Retry Count ilość prób.
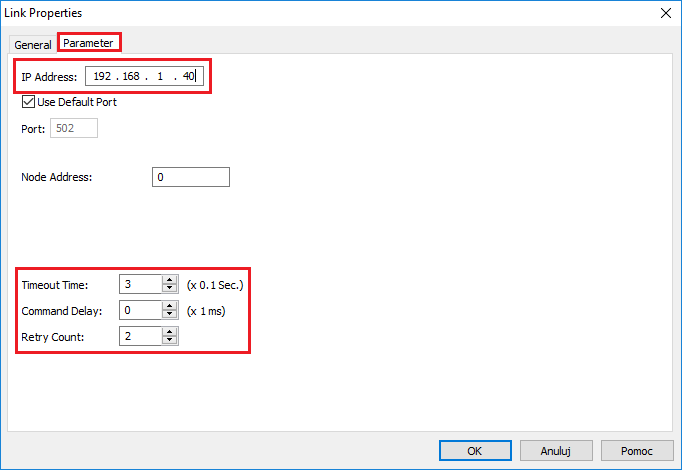
W przypadku, gdy w zakładce General zaznaczono Sub-link, należy wypełnić tylko pole Retry Count, reszta konfiguracji zostaje przeprowadzana w zakładce Sub-link. Przy takiej opcji w zakładce Sub-link, należy wybrać ilość Slave (Number of sub-links), a następnie w sekcji Sub-link trzeba podać jego nazwę (Name), adres IP (IP Address) oraz pozostałe parametry związane z połączeniem.
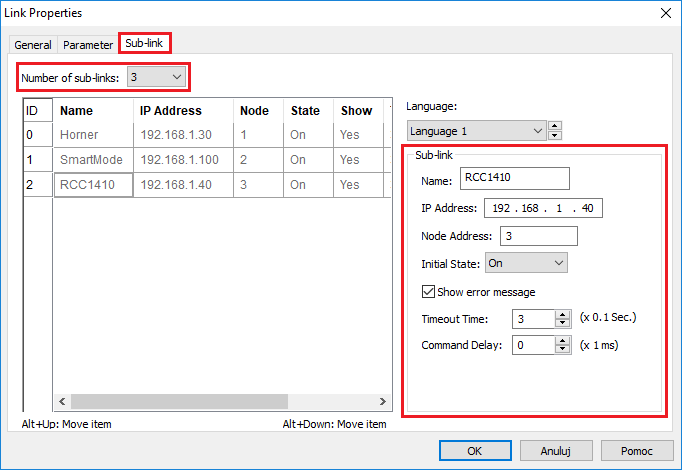
Wprowadzone zmiany należy zaakceptować wybierając OK.
W poniższej aplikacji Astraada HMI będzie czytała rejestry oraz sterowała wyjściami sterownika Horner.
W celu utworzenia aplikacji należy skonfigurować sterownik Horner i panel Astraada HMI według powyższej instrukcji konfiguracji. Następnie konieczne jest ustalenie odczytywania/zapisywania obszarów pamięci przez Astraada HMI.
W pomocy programu Cscape dostępna jest tabela przedstawiająca mapowanie rejestrów:
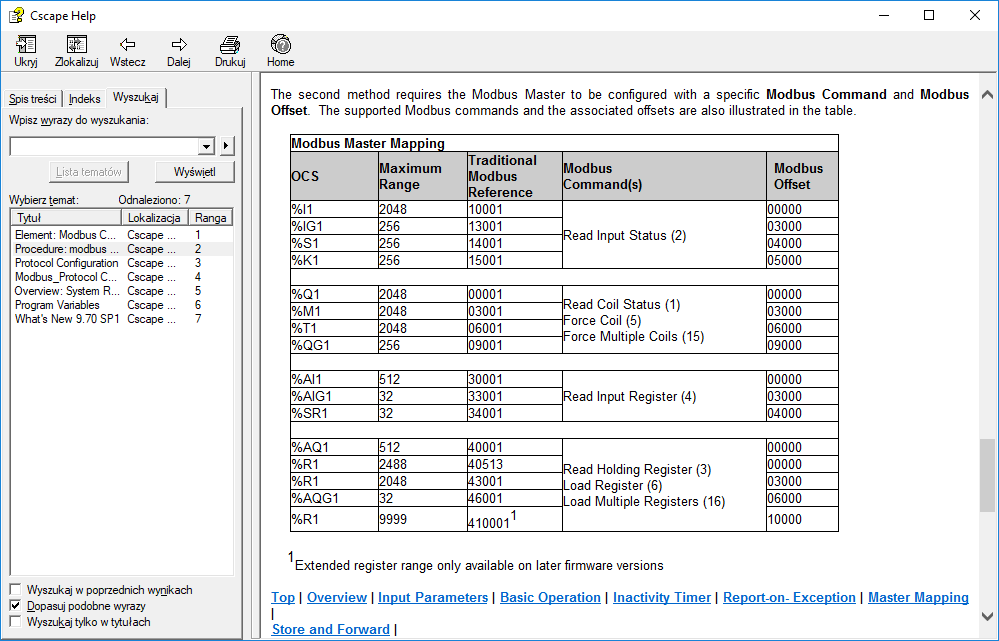
Odczytywane będą następujące rejestry/bity: %R102, %SR6, %S5. Zapisywany będzie bit %Q1.
Aby to zrobić trzeba obliczyć rejestry zmiennych w Modbus. Rejestr %R102 jest wyjściem generatora sinusa, %SR6 zawiera czas cyklu programu w częściach dziesiętnych ms, a %S5 jest wyjściem generatora sygnału prostokątnego o okresie 1s i wypełnieniu 50%.
Rejestr Modbus 43001 odpowiada rejestrowi wewnętrznemu %R1, więc aby odczytać %R102, trzeba do Modbus wpisać odpowiednio 43102. Analogicznie, dla wszystkich zmiennych otrzymujemy:
| RCC | Modbus |
|---|---|
| %R102 | 43102 |
| %SR6 | 34006 |
| %S5 | 14005R |
| %Q1 | 00001 |
Po ustaleniu odczytywanych rejestrów i zapisywanych bitów, konieczne jest dodanie tagów do projektu w programie ASTRAADA HMI CFG poprzez wybranie elementu Tags z drzewa projektu.
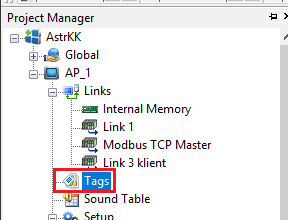
Po kliknięciu w element Tags, wyświetla się okno Tag Table, gdzie wybieramy łącze skonfigurowane do komunikacji Modbus (Modbus TCP Master).
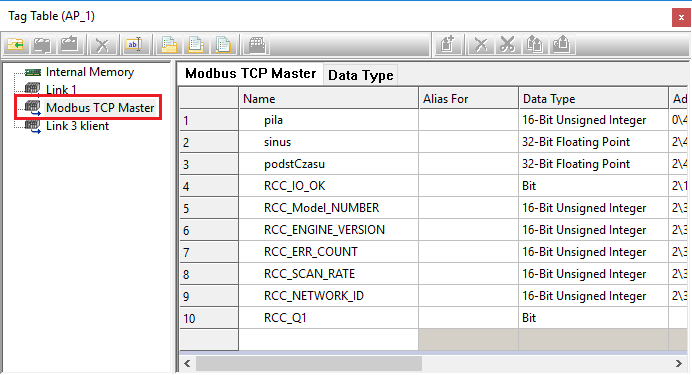
W celu dodania tagu należy wpisać jego nazwę (Name) oraz wybrać typ danych Data Type.
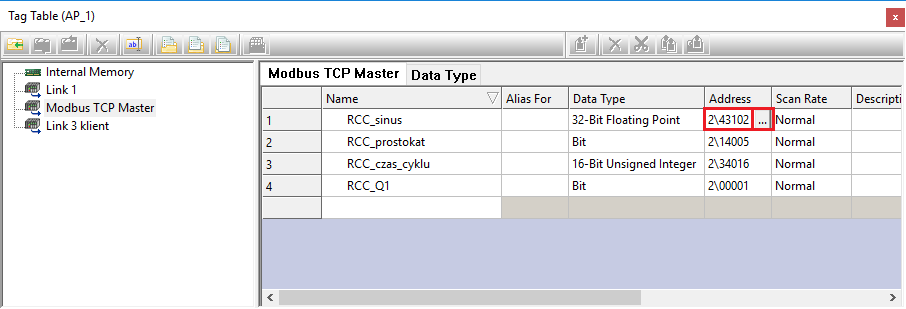
Klikając w pole Address a następnie w trójkropek otwiera się klawiatura do wpisywania adresów:
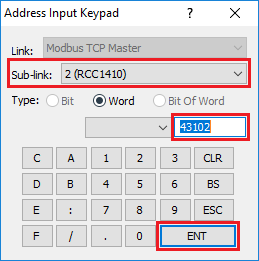
Wybieramy Sub-link powiązany z danym linkiem. Jeśli dany link nie posiada sub-linków, to pomijamy tą opcję. Następnie wpisujemy adres Modbus odpowiedzialny za rejestr %R102, czyli 43102. Wprowadzone dane akceptujemy przyciskiem ENT. Pozostałe zmienne dodajemy analogicznie.
Po dodaniu wszystkich tagów otrzymujemy tabelę z 4 pozycjami o następujących parametrach:
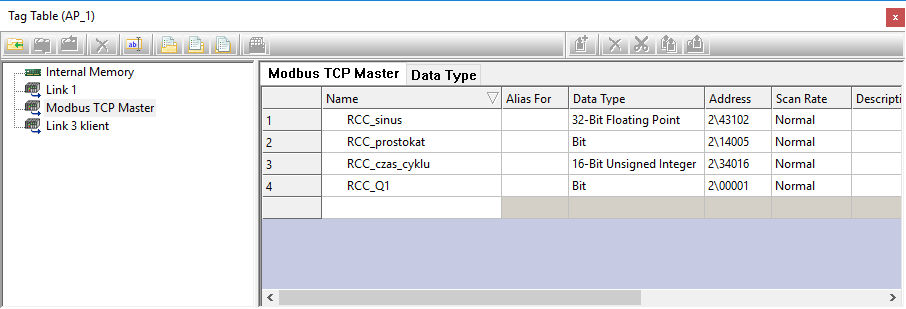
W ostatnim etapie należy dodać do wizualizacji kontrolki: Numeric Display, Toggle Switchoraz BitLamp i powiązać z nimi utworzone tagi.
Po zapisaniu programu i wgraniu go do sterownika (Download Data to Panel), należy włączyć wizualizację na komputerze przez wybranie zakładki Tools i opcji Run online simulation.
Zdjęcie poniżej przedstawia wizualizację HMI: