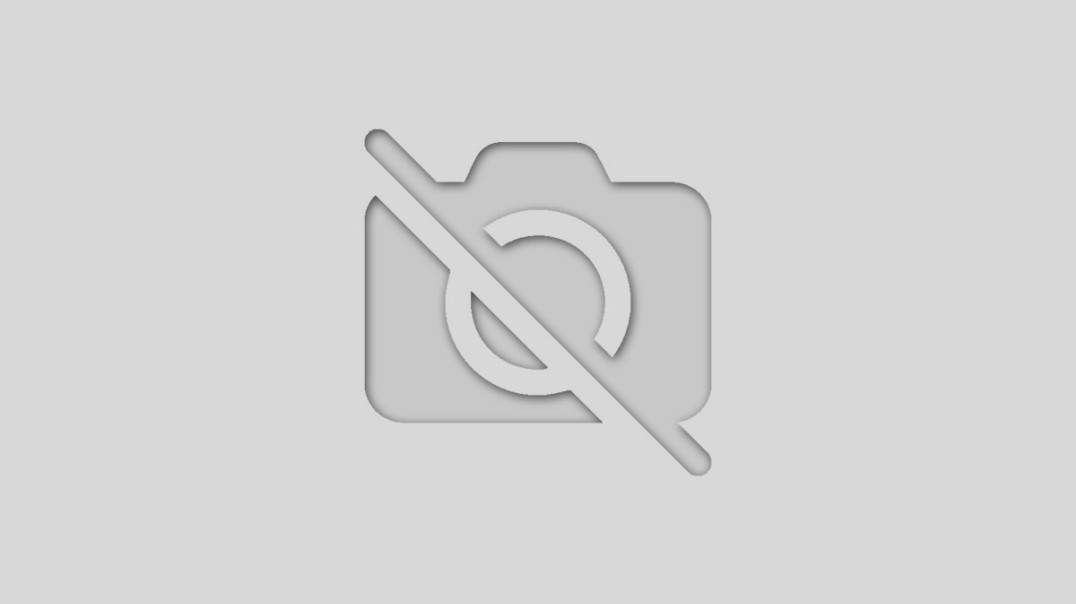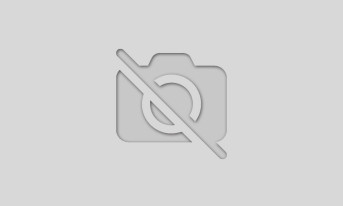Jednym z zagadnień, którym muszą stawić czoło współczesne przedsiębiorstwa produkcyjne, jest możliwość dokonywania szybkich zmian w produkowanym asortymencie wyrobów. Przezbrojenie linii produkcyjnej pociąga za sobą często konieczność zmiany programów sterujących pracą poszczególnych urządzeń, w tym również robotów przemysłowych. Narzędziem, które powinno to ułatwić, wspomagając proces programowania robotów, jest środowisko do symulacji ich pracy. W artykule przedstawiono możliwości oraz programowanie symulatorów na przykładzie aplikacji paletyzującej z robotem Fanuc Robotics.
Jednym z zagadnień, którym muszą stawić czoło współczesne przedsiębiorstwa produkcyjne, jest możliwość dokonywania szybkich zmian w produkowanym asortymencie wyrobów. Przezbrojenie linii produkcyjnej pociąga za sobą często konieczność zmiany programów sterujących pracą poszczególnych urządzeń, w tym również robotów przemysłowych. Narzędziem, które powinno to ułatwić, wspomagając proces programowania robotów, jest środowisko do symulacji ich pracy. W artykule przedstawiono możliwości oraz programowanie symulatorów na przykładzie aplikacji paletyzującej z robotem Fanuc Robotics.
Bardzo istotnym elementem związanym ze zmianą produkowanych towarów jest czas przestoju linii – im jest on krótszy, tym mniejszy jest jego negatywny wpływ na opłacalność produkcji. Ponieważ produkcja jednego rodzaju produktu musi być często rozpoczęta tuż po ukończeniu wytwarzania innego wyrobu, skutkiem tego praktycznie nie ma czasu na przeprogramowanie zastosowanych robotów przemysłowych. W takich przypadkach konieczne staje się użycie symulatora, co pozwala radykalnie uprościć i przyspieszyć tę operację.
Fanuc Robotics oferuje dla swoich robotów dwa pakiety oprogramowania – WinOLPC (w wersji rozszerzonej: WinOLPC+) oraz RoboGuide SimPRO. Pierwszy z nich jest prostym narzędziem służącym do utworzenia programu sterującego, a następnie jego zapisania w formacie zrozumiałym dla sterownika robota, bez możliwości przetestowania gotowego programu. Rozszerzona wersja programu WinOLPC+ umożliwia podgląd punktów w przestrzeni 3D na ekranie monitora. Drugi z pakietów oprogramowania, RoboGuide SimPRO, jest wirtualnym środowiskiem przeznaczonym do tworzenia i testowania programów dla robotów. Umożliwia on symulowanie na ekranie komputera ruchów robota wykonującego program sterujący. W skład pakietu wchodzą wirtualny ręczny programator – rys. 1 (jego wygląd i zachowanie są analogiczne do urządzenia rzeczywistego), wirtualny kontroler robota oraz trójwymiarowe środowisko graficzne pozwalające na wizualizację pracy robota.
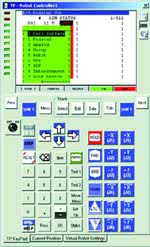
Oprogramowanie zawiera kompletną bazę danych o robotach i dodatkowych komponentach, począwszy od różnorodnych chwytaków, przez urządzenia współpracujące – takie jak stoły i przenośniki taśmowe, na paletach i paczkach skończywszy. Baza zawiera informacje o cechach wymienionych elementów, dzięki czemu symulowane środowisko pracy robota może być przygotowane realistycznie i oddawać wygląd oraz działanie rzeczywistego systemu produkcyjnego. W razie potrzeby istnieje możliwość importowania własnych modeli komponentów – na przykład z oprogramowania CAD.
W RoboGuide istnieje możliwość weryfikacji zasięgu robota, sprawdzenia przestrzeni kolizyjnej z otoczeniem oraz dokładnego określenia czasu cyklu. Program pozwala na dokonywanie symulacji, których celem jest sprawdzenie wielu wariantów algorytmu sterującego i jego wydajności. Pozwala to również znalezienie jego elementów, które mogą być usprawnione i zoptymalizowane. Ponieważ wszystko może być zrealizowane w środowisku całkowicie wirtualnym, nie wiąże się z koniecznością ponoszenia kosztów zakupu elementów stanowiska, a nawet samego robota. Dodatkową funkcją oprogramowania jest możliwość zrealizowania filmu prezentującego pracę symulowanego robota, który może posłużyć jako demonstracja możliwości przygotowywanego stanowiska. Po wykonaniu symulacji gotowy program może być przeniesiony do sterownika robota.Przykładowa aplikacja
Niech zadaniem będzie przygotowanie prostej symulacji, w której robot przenosi pudełko ze stołu na paletę. Po zainstalowaniu i uruchomieniu środowiska (wersja demonstracyjna dostępna u dystrybutora – w firmie Astor), należy utworzyć nowy projekt. W tym celu z menu File wybieramy pozycję New Cell, konfigurując podstawowe parametry naszego projektu z użyciem kreatora Workcell Creation Wizard (rys. 2).
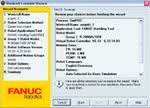
Utworzenie projektu polega na wykonaniu następujących czynności:
- krok 1 – podajemy nazwę projektu,
- krok 2 – projektujemy wirtualnego robota - tworzymy nowego robota wykorzystując dane z kopii bezpieczeństwa lub tworzymy kopię robota z innego projektu,
- krok 3 – wybieramy oprogramowanie, w które wyposażony ma być robot; ważne jest, aby zwrócić uwagę, że domyślne ustawienie w amerykańskiej wersji programu to Handling Tool,
- krok 4 – wybieramy rodzinę i typ robota dla którego ma być napisany program,
- krok 5 – wybieramy wersję oprogramowania systemowego w które wyposażony jest robot; krok ten jest bardzo ważny jeżeli projekt utworzony w oprogramowaniu RoboGuide ma być później wykorzystany w przypadku realnego robota – istotna jest zgodność wersji oprogramowania,
- krok 6 – konfiguracja zewnętrznych osi robota,
- krok 7 – opcje robota – należy pamiętać, że domyślne ustawienie Robot Languages to język japoński,
- krok 8 – podsumowanie.

Mając ustalone parametry środowiska oraz robota należy przygotować elementy otoczenia robota oraz element, który będzie przenoszony. Aby dodać stół oraz paletę w oknie Cell Browser klikamy prawym klawiszem myszki Fixture i wybieramy Add Fixture -> CAD Library (rys. 3). W ten sposób otwierana jest biblioteka gotowych elementów (standardowo dostarczana razem z oprogramowaniem RoboGuide), z której należy wybrać stół oraz paletę, która spełnia założenia projektu. Jeżeli wśród gotowych elementów nie można odszukać właściwego elementu, należy wskazać ścieżkę dostępu do miejsca, gdzie znajdują się pliki z rozszerzeniami CSB lub IGS. Klikamy w tym celu w oknie Cell Browser prawym klawiszem Fixture i wybieramy Add Fixture -> CAD File. W ten sposób można rozbudowywać wirtualną przestrzeń o dowolne elementy.
Dodany stół oraz paletę umieszczamy w odpowiednim miejscu w przestrzeni roboczej robota. Należy dodać jeszcze pudełko, które będzie pełniło rolę przenoszonego przez robota elementu (typ Parts). W tym celu klikamy w oknie Cell Browser prawym klawiszem myszki Add Part -> Box. W przestrzeni roboczej pojawi się nowy element, który będzie widoczny tylko w trakcie uczenia robota, natomiast nie będzie widoczny w trakcie symulacji (rys. 4).
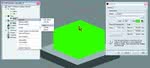
Każdy element, który znajduje się w przestrzeni projektu, ma swoje właściwości. Okno z właściwościami można otworzyć klikając dwukrotnie dany element w oknie Cell Browser. W przypadku dodanego pudełka należy ustalić następujące parametry: Size in X: 430 mm; Size in Y: 430 mm; Size in Z: 250 mm (rys. 4). Aby robot mógł przenosić pudełko, musi być wyposażony chwytak – w oknie Cell Browser klikamy dwukrotnie Robot Controllers -> Robot Controller1 -> GP:1-R2000iA/165F -> Tooling -> UT:1(Eoat1) (rys. 5).

W oknie właściwości w zakładce General należy wskazać w polu Primary CAD ścieżkę dostępu do pliku z rozszerzeniem CSB lub IGS z chwytakiem w pozycji otwartej (dane przykładowych chwytaków dostarczane są z oprogramowaniem RoboGuide). Po kliknięciu Apply chwytak zostanie umieszczony na końcu 6 osi robota. Aby ustawić go odpowiednio w przestrzeni, należy go obrócić o -90° względem osi X (rys. 5). Aby chwytak działał prawidłowo należy także skonfigurować pozostałe jego właściwości. W zakładce UTOOL ustawiamy wartość dla Tool Center Point (TCP) narzędzia. W przypadku projektu przesunięcie tego punktu względem domyślnego, tj. końca 6 osi robota, wynosi 920mm wzdłuż osi Z. W zakładce Parts tworzymy powiązanie pomiędzy chwytakiem i pudełkiem oraz definiujemy przesunięcie z jakim będzie pokazywane w trakcie symulacji pudełko, gdy będzie ono przenoszone przez robota (rys. 6).

Aby robot działał poprawnie, wymagana jest jego dalsza konfiguracja. W zakładce Simulation w polu Actuated CAD wskazujemy ścieżkę dostępu do pliku z chwytakiem w pozycji zamkniętej (rys. 7). Aby w trakcie symulacji chwytak mógł działać prawidłowo, powinien mieć dwie reprezentacje w postaci dwóch plików z rozszerzeniami CSB lub IGS – jedną dla pozycji otwartej, drugą dla pozycji zamkniętej. Chwytak w pozycji otwartej zapisany jest w pliku 36005f-200.IGS, natomiast w pozycji zamkniętej w pliku 36005f-200-3.IGS. Poniżej pola Actuated CAD znajdują się dwa przyciski – Open oraz Close, które pozwalają na sprawdzenie i symulację działania chwytaka (rys. 7).

Tak samo, jak utworzone zostało powiązanie pomiędzy chwytakiem i pudełkiem, należy stworzyć powiązania pomiędzy pudełkiem i stołem oraz pudełkiem i paletą. Klikając dwukrotnie stół w jego na zakładce Parts zaznaczamy pudełko oraz wprowadzamy wartości przesunięcia, z jakimi będzie pokazywane pudełko znajdujące na stole w trakcie symulacji. Przesunięcie jest mierzone względem punktu o współrzędnych [0, 0, 0] stołu. Następnie w zakładce Simulation deklarujemy co ile sekund ma się na stole pojawiać nowe pudełko – ustawiając parametr Allow part to be picked należy wybrać 10 sekund. Podobnie należy skonfigurować powiązanie pudełko – paleta, przy czym w zakładce Simulation na 10 sekund ustawiamy parametr Allow part to be placed.
W ten sposób wirtualne środowisko przygotowane zostało do napisania programu. Aby uruchomić edytor w oknie Cell Browser klikamy prawym klawiszem Robot Controllers -> Robot Controller1 ->GP:1-R2000iA/165F -> Programs i wybieramy Add Simulation Program (rys. 7). Sterując robotem za pomocą wirtualnego narzędzia Teach Pendant zapamiętujemy poszczególne punkty w przestrzeni (przycisk Record) oraz wprowadzamy instrukcje Pick i Drop (przycisk Inst).

Po zakończeniu pisania programu całość może być uruchomiona poprzez klikniecie Cycle Start na pasku narzędzi (rys. 8). Jeżeli program został napisany poprawnie i wszystkie punkty w przestrzeni mogą być osiągnięte przez robota, zobaczymy symulację, której utworzenie było naszym zadaniem.
Oprogramowanie RoboGuide jest dostępne w firmie Astor, która jest dystrybutorem Fanuc Robotics w Polsce. Firma udostępnia nieodpłatnie 30-dniową wersją testową oprogramowania. Aby otrzymać płytę CD z oprogramowaniem, należy skontaktować się z najbliższym oddziałem firmy.
Artykuł redakcyjny na podstawie publikacji specjalistów ds robotów przemysłowych w firmie Astor.