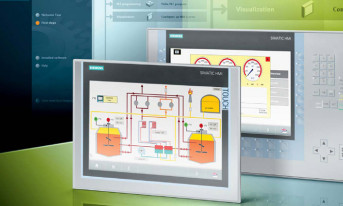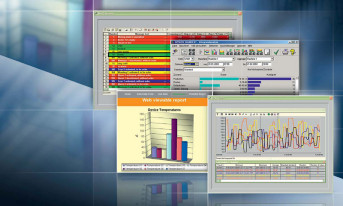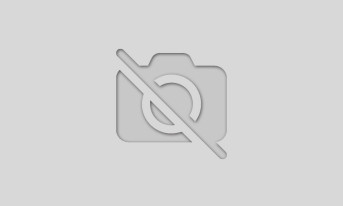SYNOPTYKI
Funkcja synoptyk używana jest jedynie do monitorowania i poruszania się po ekranach WinCC za pomocą oprogramowania Internet Explorer jako tzw. View-Only Client WinCC/DataMonitor. Wykorzystuje się do tego te same mechanizmy, co w WinCC/Web Navigator - np. komunikację, administrowanie użytkownikami i wyświetlanie synoptyk.
TRENDY I ALARMY
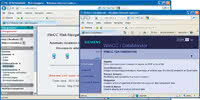
Rys. 4.
Funkcja ta jest narzędziem do wyświetlania i analizy archiwalnych wartości zmiennych WinCC oraz alarmów. Predefiniowana strona zawiera tabelę wartości zmiennych, odpowiednie trendy, tabele alarmów i listę wyświetlanych alarmów wraz z powiązanymi funkcjami operatora.
Wbudowano również funkcje statystyczne z WinCC dla zmiennych procesowych i alarmów (np. średnie, standardowe odchyłki, wariancje). Tabele muszą być tylko powiązane z odpowiednim archiwum danych WinCC (zmierzone wartości lub alarmy). Wybrane dane mogą być również wyeksportowane do pliku CSV, a następnie obrabiane (np. kompresowane).
EXCEL WORKBOOKS
Jest to narzędzie raportujące wyświetlanie alarmów, a także aktualnych oraz archiwalnych wartości zmiennych w tabeli arkusza Excel. Dane mogą być analizowane za pomocą funkcji tego programu oraz sformatowane, a następnie wyświetlone w raportach. Raz stworzony arkusz może być publikowany i udostępniony w sieci Intranet/Internet lub wykorzystany jako szablon do automatycznego generowania raportów.
PUBLIKACJA RAPORTÓW
Funkcja publikacji raportów automatycznie drukuje raporty z WinCC i przygotowanych arkuszy Excela. Raporty generowane są okresowo (np. na koniec zmiany) lub zdarzeniowo (np. przy zmianie tagów WinCC) i mogą być rozsyłane przez e-mail.
WEBCENTER

Rys. 5.
Jest to centralny portal informacyjny umożliwiający dostęp do danych WinCC przez Intranet lub Internet. Za jego pomocą użytkownik może przygotowywać dane procesowe WinCC, alarmy i synoptyki w celu stworzenia dowolnego widoku dla różnych grup użytkowników (np. jako wykresy kołowe z wartościami ilościowymi dla zarządu lub wartości temperatury dla obsługi technicznej). Dzięki tym widokom dane WinCC mogą być porównywane, analizowane, interpretowane i, jeśli to konieczne, również eksportowane co odpowiedni czas.
Na stronie WebCenter użytkownik może stworzyć własne ekrany za pomocą tzw. funkcji WebParts (np. tabele wartości zmiennych, trendy, tabele alarmów, statystyki wyświetleń, itd.) i zachować je. Dzięki temu różne informacje o fabryce lub procesie produkcyjnym mogą być generowane do różnych poziomów funkcyjnych w przedsiębiorstwie - np. do kontroli jakości.
LICENCJONOWANIE SELEKTYWNE
Opiera się ono na serwerach - np. za pomocą serwera Web Navigator lub DataMonitora. W zależności od wybranej licencji, pakiet oprogramowania DataMonitor dla serwera zawiera 1, 3, 10, 25 lub 50 licencji klienckich. Ich liczba oznacza maksymalną liczbę klientów, jaka może być aktywna w tym samym czasie (czyli można ogólnie podłączyć dowolną liczbę klientów).
KONFIGURACJA WINCC/DATAMONITOR
Podobnie jak w przypadku modułu Web Navigator - konfigurację DataMonitor rozpoczynamy, klikając z poziomu WinCC Explorer prawym klawiszem myszy opcję Web Navigator -> Web Configurator. W oknie konfiguracji w polu Default Web Page pozostawić można opcję MainControl.asp, co na etapie uruchomienia pociąga za sobą start modułu Web Navigator (gdzie z kolei można przejść do opcji DataMonitor, korzystając z menu ukrytego po lewej stronie obszaru roboczego przeglądarki Internet Explorer) lub wybrać pozycję DataMonitor.asp, która bezpośrednio prowadzi do otwarcia w przeglądarce modułu DataMonitor.
Pozostałe opcje pozostają bez zmian. Aby poprzez DataMonitor dostępne były ekrany procesowe w postaci grafik statycznych, należy je opublikować z poziomu WinCC Explorer -> Web Navigator -> Web View Publisher.
UŻYTKOWNICY
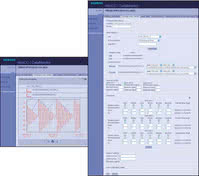
Rys. 6.
Kolejnym krokiem jest konfiguracja użytkowników, którzy będą mieli zdalny dostęp do aplikacji w trybie Runtime. Jest to dosyć istotne ze względu na różnice w stosunku do użytkowników typu Web Navigator. Użytkownicy DataMonitor logują się zdalnie danymi użytkownika Windows, przy czym jednak użytkownik o tej samej nazwie musi zostać utworzony z poziomu WinCC Explorer -> User Administration. Należy zacząć od stworzenia użytkownika WinCC (np. User_1), któremu nadajemy odpowiednie uprawnienia oraz hasło (może być to użytkownik typu Web Navigator).
Następnie tworzymy użytkownika systemu Windows o tej samej nazwie (User_1). W tym celu klikamy prawym klawiszem myszy ikonę Mój Komputer i wybieramy Zarządzaj. Następnie (jak pokazano na rys. 3) przechodzimy do ustawień użytkowników i tworzymy nową pozycję - User_1 oraz hasło. Uwaga - hasło musi być inne niż to przypisane użytkownikowi WinCC! Wynika to z faktu, że hasłem WinCC użytkownik User_1 logować się będzie tylko i wyłącznie do aplikacji Web Navigator, natomiast hasłem windowsowym do aplikacji DataMonitor.
Nie ma możliwości, aby jeden użytkownik logował się do obydwu systemów równocześnie. Jeśli hasło będzie w obu przypadkach takie samo - modułem nadrzędnym jest Web Navigator i nie będzie możliwości zalogowania się do DataMonitor. Etapem końcowym tworzenia użytkownika DataMonitor jest przyporządkowanie go do odpowiednich grup systemowych.
Po zainstalowaniu na serwerze WinCC modułu DataMonitor na liście grup użytkowników systemu Windows widnieją grupy DM_USER oraz DM_ADMIN. Użytkownik DataMonitor powinien przynależeć do jednej z nich lub do obydwu (pełna administracja). Ustawienia uprawnień dla tych grup użytkowników konfigurujemy z poziomu już uruchomionego DataMonitor -> WebCenter -> Administration -> User Administration.
URUCHOMIENIE
Analogicznie jak w przypadku modułu Web Navigator, DataMonitor uruchamiany jest z poziomu Internet Explorer (inne przeglądarki nie są wspierane). W oprogramowaniu stacji klienta należy wprowadzić adres IP serwera. Logujemy się odpowiednią nazwą użytkownika oraz hasłem (jak opisane zostało wyżej). Jeżeli podczas początkowej konfiguracji w polu Default Web Page wybrana została opcja MainControl.asp, otwarte zostanie okno Web Navigator, a jednak próba połączenia do serwera nie powiedzie się, należy przejść w menu po lewej stronie obszaru roboczego i wybrać opcję DataMonitor.
Jeśli wszystkie dodatki wymagane na stacji klient zostały wcześniej zainstalowane (oraz licencja na stacji serwer), a także uruchomiony jest tryb Runtime na stacji serwer, otworzy się menu konfiguracyjne systemu DataMonitor, jak pokazano na rysunku 4.
POŁĄCZENIE Z BAZĄ DANYCH RT

Rys. 7.
Pracę zdalną z modułem Data- Monitor rozpoczynamy od konfiguracji połączenia z serwerem, gdzie w trybie Runtime uruchomiona jest aplikacja wizualizacyjna. W tym celu przechodzimy do zakładki Webcenter -> Administration -> Connection Administration, a następnie wybieramy odpowiednie opcje, jak pokazano na ilustracji.
W zależności od źródła danych wybieramy odpowiedni typ połączenia:
- Swapped WinCC Archive - jest to połączenie do kopii zapasowych archiwów (Backup Archive) konfigurowanych z poziomu Tag Logging, co zostało szczegółowo opisane w części 3 kursu. Archiwa te muszą zostać ponownie dołączone do serwera SQL i wtedy dostępne są z poziomu DataMonitor. Konfigurację przeprowadza się poprzez WebCenter -> Administration -> Connect/Disconnect Archive. Informacje na temat przeglądania danych archiwalnych z poziomu DataMonitor znaleźć można w plikach pomocy WinCC pod hasłem: Connecting and Disconnecting Archives In the WebCenter.
- WinCC Runtime - zapewnia dostęp do danych bieżących skonfigurowanych z poziomu Tag Logging oraz Alarm Logging. Archiwa RT nie mogą być odłączane bądź dołączane, gdyż ich połączenie z bazą danych SQL zarządzane jest przez system WinCC.
- CAS - dostęp jedynie do danych z serwera WinCC/CAS - Central Archive Server.
- WinCC R untime + all segments - dostęp do danych Runtime + dostęp do danych Swapped WinCC Archive.
W przypadku wyboru opcji drugiej należy wskazać bazę danych projektu aktywnego w trybie Runtime. Nazwę bazy danych można odszukać w Simatic Shell (Mój Komputer -> Simatic Shell -> pole DSN) na stacji serwer. Nazwę kończymy, dodając literę "R" (CC__< data>R). Z punktu widzenia użytkownika najwygodniejszą opcją umożliwiającą dostęp do wszelkich danych jest pozycja ostatnia. Główna baza danych jest dołączana automatycznie, więc nie wymaga dodatkowej konfiguracji. Kończymy, klikając przycisk Create.
TRENDS & ALARMS
Po skonfigurowania połączenia przejść można do wyświetlania danych poprzez DataMonitor. Główne opcje prezentacji wartości zmiennych procesowych oraz ich przetwarzania znajdują się w zakładce Trends & Alarms - prezentacja wartości w postaci tabelarycznej lub na wykresie, lista aktywowanych meldunków oraz funkcje statystyczne. Weźmy dla przykładu konfigurację trendów.
Zaczynamy od przejścia w zakładkę Trend (Process Values). Klikając ikonę  , przechodzimy do okna konfiguracyjnego (jak na rys. 6). Najważniejszym krokiem jest wybór wcześniej zdefiniowanego połączenia z bazą danych w polu Link. Po dokonaniu wyboru przedstawiona zostanie lista tagów WinCC, które są archiwizowane, a co za tym idzie mogą zostać przedstawione w postaci trendu.
, przechodzimy do okna konfiguracyjnego (jak na rys. 6). Najważniejszym krokiem jest wybór wcześniej zdefiniowanego połączenia z bazą danych w polu Link. Po dokonaniu wyboru przedstawiona zostanie lista tagów WinCC, które są archiwizowane, a co za tym idzie mogą zostać przedstawione w postaci trendu.
Wedle potrzeb można dostosować typ graficznej interpretacji danych. W polu Value Axis Editor najlepiej zostawić ustawienia domyślnego autoskalowania osi wartości. Można włączyć w sumie trzy osie czasu oraz wartości. Kolejnym ważnym elementem jest zadeklarowanie przedziału czasu, jaki ma być przedstawiony na wykresie - pole Time Frame. Zaznaczając opcję Relative, Period, należy podać zakres w odniesieniu do czasu obecnego.
Przykładowo wpisując wartość "-10" w pole Minutes - oś czasu zostanie przeskalowana od 10 minut wstecz do momentu odświeżenia strony. Natomiast po zaznaczeniu opcji Absolute Period należy podać dokładną datę lub czas początku oraz końca przedziału czasowego (funkcja ta może okazać się pomocna przy wyświetlaniu danych archiwalnych).
Pozostaje zatem określić rozmiar wykresu i zakończyć, klikając przycisk OK. Istnieje możliwość wyeksportowania aktualnych danych (z zakresu określonego wcześniej podczas konfiguracji) do pliku .CSV przez kliknięcie ikony Export data  .
.
Bardzo podobnie przebiega konfiguracja pozostałych modułów z grupy Trends & Alarms. Najistotniejszą sprawą jest wybranie odpowiedniego - uprzednio skonfigurowanego - połączenia z bazą danych WinCC, zmiennych, a także wybranie interesującego nas przedziału czasu, z którego pobrane mają zostać dane. Reszta ustawień jest intuicyjna.