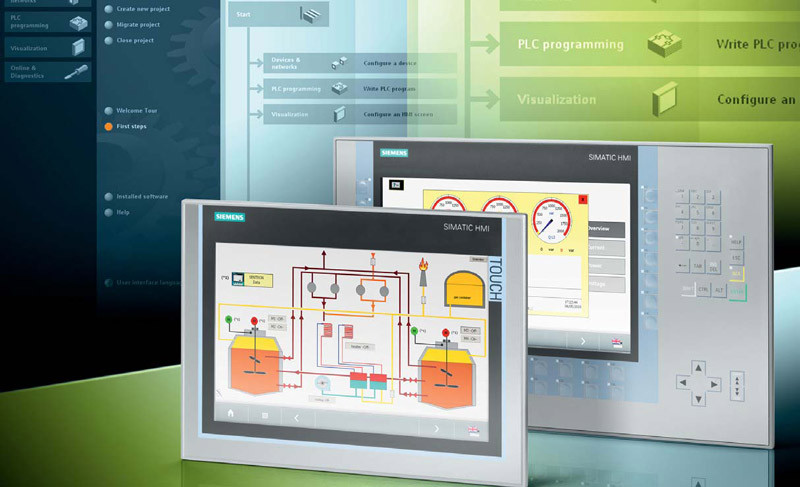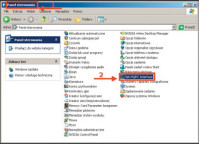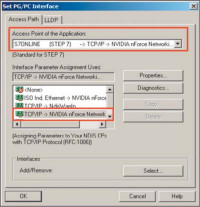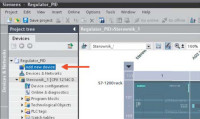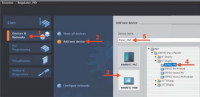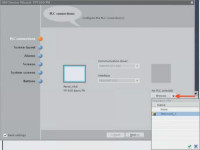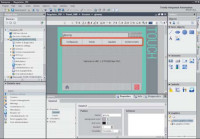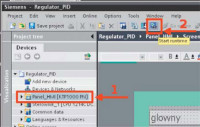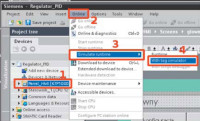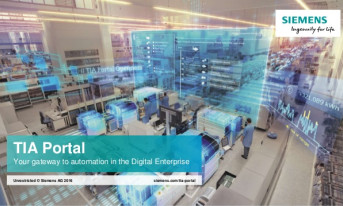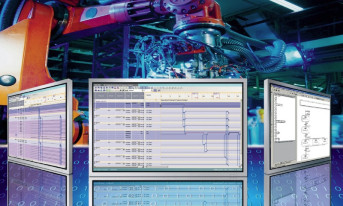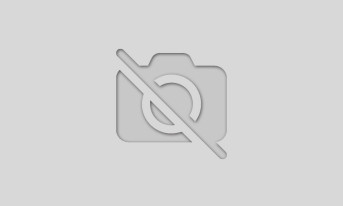We współczesnych układach automatyki istnieje zazwyczaj konieczność wykonania wizualizacji i sterowania procesem przy użyciu panelu operatorskiego (HMI). Dotychczas w przypadku sterowników Simatic firmy Siemens wymagane było do tego dodatkowe narzędzie programistyczne 
Rys. 1. Panel HMI - KTP 600 i moduł przyłączeniowy CSM 1277

Rys. 2. Podłączenie napięcia 24V do panelu i modułu przyłączeniowego z wykorzystaniem przyłącza zasilającego
|
Obecnie jest ono zintegrowane w środowisku TIA Portal z oprogramowaniem Step 7 służącym do programowania sterowników PLC rodziny Simatic, w tym urządzeń S7-1200. Pomiędzy wszystkimi elementami obsługiwanymi przez TIA Portal umożliwiono scentralizowaną wymianę danych. Parametry urządzeń, bloki, etykiety i wiadomości są wspólne dla wszystkich elementów, co upraszcza i skraca projektowanie aplikacji oraz zmniejsza ryzyko popełnienia błędów.
Przykładowa konfiguracja sterownika Simatic
Sterownikiem wykorzystanym w projekcie jest Simatic S7-1200 z jednostką CPU 1214C, zasilaczem 230VAC/24VDC PS1207 i modułem wejść/wyjść analogowych 6ES7 234. Do wizualizacji wykorzystano panel HMI KTP 600 (rys. 1) z wbudowanym wyświetlaczem TFT 5,7", rezystancyjną matrycą analogową i 6 przyciskami membranowymi.

Rys. 3. Panel 4 wejść Industrial Ethernet modułu przyłączeniowego CSM 1277
|
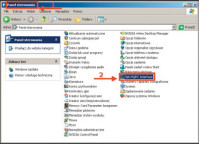
Rys. 4. Aplikacja Set PG/PC Interface na Panelu Sterowania
|
Na panelu zainstalowany jest system operacyjny Windows CE, a do przechowywania danych i aplikacji przeznaczona jest pamięć Flash o pojemności 512KB. Komunikacja z programatorem i sterownikiem odbywa się przez interfejs Ethernet/Profinet I/O. W celu podłączenia panelu do sterownika wykorzystano kompaktowy moduł komunikacyjny CSM 1277.
Komunikacja programatora ze sterownikiem S7-1200 i z panelem
W przypadku sterownika S7-1200 do komunikacji z panelem można wykorzystać moduł komunikacyjny - np. CSM 1277. Panel i moduł komunikacyjny wymagają podłączenia zasilania z wykorzystaniem odpowiedniego przyłącza. Sposób doprowadzenia napięcia 24V do tych elementów pokazano na rys. 2.
W kolejnym kroku należy połączyć ze sobą sterownik PLC, Panel HMI i programator (komputer PC z zainstalowanym środowiskiem TIA-Portal) wykorzystując moduł przyłączeniowy CSM 1277 (rys. 3). Ważne jest, aby każdy element charakteryzował się innym adresem IP. Zwykle adresy są nadawane domyślnie przez TIA Portal podczas pierwszej komunikacji z programatorem.
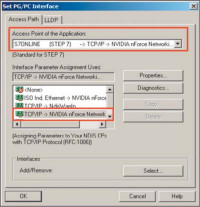
Rys. 5. Konfiguracja połączenia - Set P G/PC Interface
|
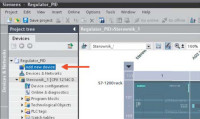
Rys. 6. Dodawanie nowego urządzenia
|
Następnie należy skonfigurować połączenie programatora z poszczególnymi urządzeniami połączonymi w sieć. W tym celu konieczne jest przejście do Panelu Sterowania systemu Windows i wybranie aplikacji Set PG/PC Interface (rys. 4).
W zakładce Access Path → Access Point of the Aplication dla S7ONLINE (Step7) punkt dostępowy powinien być ustawiony następująco: S7ONLINE (Step7) → TCP/IP → karta sieciowa komputera. Realizuje się to poprzez wybranie odpowiedniego interfejsu z listy Interface Parameter Assignment Used. Na rys. 5 pokazano przykład prawidłowo skonfigurowanego połączenia sterownika PLC z panelem operatorskim.
Simatic S7-1200 - konfiguracja panelu HMI
Kolejnym krokiem po podłączeniu panelu operatorskiego i ustawienia komunikacji z programatorem jest jego konfiguracja w projekcie realizowanym w środowisku TIA Portal. Do utworzonego projektu należy dodać odpowiednie urządzenie. Można to wykonać na dwa sposoby. Pierwszy z nich jest bezpośrednią kontynuacją konfiguracji projektu. Wymaga dwukrotnego kliknięcia pola Add new device w oknie Project tree (rys. 6).
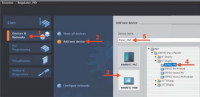
Rys. 7. Dodawanie panelu do projektu
|
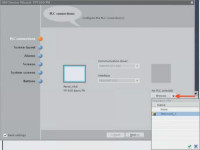
Rys. 8. Połączenie panelu ze sterownikiem
|
Druga możliwość pojawia się po przejściu do widoku portalu (rys. 7). Należy na pasku zadań zaznaczyć opcję Device & Networks, następnie Add new device, Simatic HMI, wybrać z listy odpowiedni panel (w projekcie zastosowany będzie KTP600 PN) i nadać mu nazwę, np. "Panel_HMI". Po zatwierdzeniu wyboru otwiera się okno kreatora HMI Device Wizard.
Użytkownik w pierwszym kroku proszony jest o wskazanie sterownika PLC, z którym panel ma być połączony. Na liście ukaże się dostępny w danym projekcie PLC o nazwie, która została mu wcześniej nadana, np. "Sterownik_1" (rys. 8). W kolejnych krokach istnieje możliwość wyboru kolejnych opcji konfiguracyjnych panelu HMI, m.in.:
- Screen layout (wstępne dostosowanie wyglądu ekranu),
- Alarms (dodanie okien z listą alarmów),
- Screens (utworzenie ekranów i pod-ekranów o wymaganej przez użytkownika hierarchii),
- System screens (dodania pod-ekranów systemowych),
- Buttons (dodanie dodatkowych przycisków systemowych).

Rys. 9. Konfiguracja panelu - drzewo ekranów
|
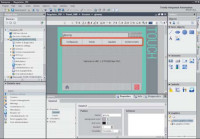
Rys. 10. Widok projektu - środowisko do wizualizacji
|
Na rys. 9 przedstawiono przykładowe drzewo ekranów, których hierarchię tworzy użytkownik. W trakcie działania panelu można się poruszać pomiędzy stworzonymi ekranami korzystając z przycisków, które automatycznie umieszczane są w górnej części wyświetlanego obrazu. Po zakończeniu konfiguracji przy użyciu kreatora, ukazuje się widok projektu (rys. 10) umożliwiający stworzenie wizualizacji, bądź dodatkowego skonfigurowania panelu HMI.
Sterownik S7-1200 - symulacja pracy panelu operatorskiego
Gdy programator (PG/PC) jest połączony ze sterownikiem, istnieje także możliwość symulacji działania panelu operatorskiego bez konieczności jego fizycznego posiadania. Dodatkowo, możliwe jest generowanie lub obliczanie za pomocą programatora wartości zmiennych procesowych, które można wykorzystać do symulacji procesu lub jego wizualizacji wyświetlanej na bieżąco na monitorze programatora.
W tym celu należy zapewnić odpowiednią komunikację pomiędzy PLC, a symulacją Simulation Runtime (RT). W przypadku posiadania sterownika S7-1200, po skonfigurowaniu połączenia, wgraniu programu do PLC i stworzeniu wizualizacji, należy w celu uruchomienia symulacji zaznaczyć nazwę panelu na drzewie projektu Project Tree, a następnie na pasku narzędzi wybrać opcję Start run time (rys. 11).
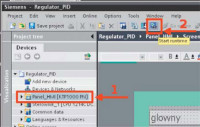
Rys. 11. Start symulacji
|
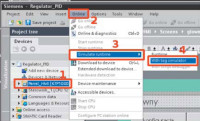
Rys. 12. Start symulacji z symulatorem zmiennych
|
Gdy użytkownik nie posiada zarówno sterownika, jak i panelu HMI, istnieje możliwość przetestowania wizualizacji w zależności od wartości zmiennych. Symulacja panelu HMI może być także przydatna, jeżeli wymagany jest dodatkowy panel do wizualizacji, a aktualnie wykorzystywany jest zbyt mały do prezentacji wszystkich danych (np. trendów), lub jeżeli wymagana jest dodatkowa analiza trendów, niedostępna na rzeczywistym panelu.
W tym celu należy uruchomić symulację wraz z symulacją wartości zmiennych. Aby tego dokonać, należy po zaznaczeniu w drzewie Project Tree panelu, dla którego stworzona została wizualizacja, wybrać z menu kolejno opcje : Online → Simulate runtime → With tag simulator (rys. 12). Otwierają się dwa nowe okna:
- RT Simulator (widok stworzonej wizualizacji),
- WinCC flexible Runtime Simulator (możliwość zadawania wartości wybranym zmiennym).
W oknie WinCC flexible Runtime Simulator (rys. 13) konfiguracja zmiennych wymaga ich uprzedniego zaznaczenia w pierwszym wierszu kolumny Tag. Czynność wybierania zmiennych do symulacji należy powtórzyć na wybranych wierszach pojedynczo, aż do wyselekcjonowania wszystkich potrzebnych zmiennych (rys. 14). Użytkownik patrząc na listę zmiennych, może odczytać m.in. typ danych w kolumnie Data Type.
Każda z wartości może być zmieniana bezpośrednio, poprzez wpisanie konkretnej liczby w kolumnie Set value. Istnieje także możliwość automatycznej generacji wartości zmiennych. Należy w tym celu kliknąć w pole w kolumnie Simulation. Rozwija się lista opcji zależna od typu danych. Przykładowo dla typu Real (liczby rzeczywiste) dostępne są następujące możliwości:
- Sine (wartości zmieniają się zgodnie z funkcją sinus w zakresie od MinValue do MaxValue, okres ustawia się w kolumnie Cycle),
- Random (wartości losowe z ustalonego zakresu),
- Increment (wartość rosnące od MinValue z krokiem podanym w kolumnie Cycle),
- Decrement (wartość malejące od MaxValue z krokiem podanym w kolumnie Cycle),
- <Display> (wartość wpisywana ręcznie w kolumnie Set value).
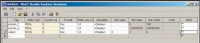
Rys. 13. Widok symulatora tagów
|
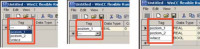
Rys. 14. Dodawanie zmiennych do symulacji
|
Kliknięcie kwadratu w kolumnie Start dla konkretnej zmiennej rozpoczyna generowanie wartości, które na bieżąco można obserwować w kolumnie Current value.
Siemens S7-1200 i TIA Portal - konfiguracja HMI - podsumowanie
Powyższa konfiguracja sprzętowa zostanie wykorzystana w kolejnych artykułach. Planowane jest w nich opisanie tworzenia programów z wykorzystaniem języków LAD/FBD dla przedstawionej konfiguracji oraz zaprojektowanie wizualizacji do przykładowych aplikacji, takich jak identyfikacja obiektu regulacji, badanie działania algorytmu PID zaimplementowanego w bloku dostarczanym wraz ze środowiskiem TIA Portal oraz regulacja z wykorzystaniem sterownika PLC.
Jakub Możaryn, Kacper Malinowski, Rafał Kurtyka