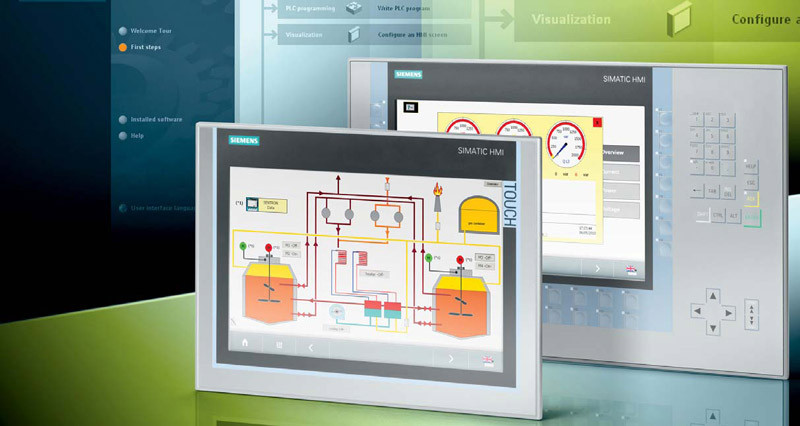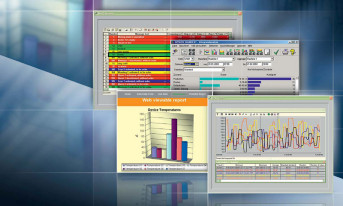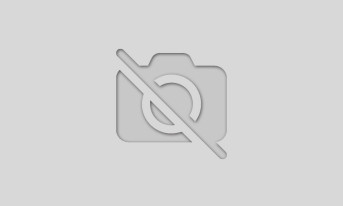KONFIGURACJA MELDUNKÓW
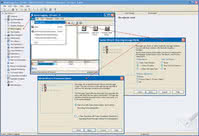
Rys. 5.
System meldunków jest elementem WinCC używanym do nadzorowania procesów. Poprzez określone stany oraz zmiany w procesie system ten generuje odpowiednie meldunki i wyświetla je w postaci tabelarycznej w trybie RT. Meldunki pomagają wcześnie rozpoznać groźne stany procesu, dzięki czemu można w porę zapobiec zagrożeniom oraz poważnym awariom. System meldunków składa się z konfiguratora oraz trybu RT.
Tym pierwszym jest edytor Alarm Logging - można w nim zdefiniować alarm, wiadomość, wartości limitów oraz wyświetlić status w postaci tekstu lub wiadomości. Można też zdefiniować sposób potwierdzania wiadomości i właściwości archiwizowania wiadomości. Z kolei Alarm Logging Runtime jest komponentem trybu WinCC RT w systemie meldunków. Jest on używany do wywoływania komunikatów monitorujących, zarządzania wyświetlaniem komunikatów oraz zarządzania potwierdzeniami.
Meldunki wyświetlane są w trybie RT w postaci tabelarycznej. Każdy z nich składa się z informacji pokazywanych w kilku kolumnach tabeli. Każda kolumna stanowi konfigurowalny blok meldunku, a wiersze tabeli formują poszczególne meldunki. Bloki meldunków są podzielone na trzy grupy:
- systemowe - z danymi takimi jak: data, czas, numer wiadomości oraz status; bloki systemowe są predefiniowane,
- tekstowe użytkownika zawierające tekst wyjaśniający - na przykład informacje o lokalizacji oraz przyczynie błędu; mogą mieć dowolne wpisy użytkownika,
- bloki wartości procesu używane są do łączenia meldunków oraz wartości z procesu - na przykład: bieżący poziom w zbiorniku, temperatura lub prędkość.
Meldunki o podobnym zachowaniu mogą być grupowane w klasy meldunków, co pozwala na centralne zarządzanie nimi. Bloki oraz klasy meldunków mogą być definiowane w projekcie za pomocą kreatora System Wizard, który oferuje zautomatyzowaną oraz prostą metodę definiowania bloków oraz klas meldunków. W tym celu należy z poziomu edytora WinCC Explorer -> Alarm Logging wybrać kreator File -> Select Wizard.
Po otwarciu okna konfiguratorów wybieramy pozycję System Wizard. W dalszych krokach, postępując zgodnie z instrukcjami - tworzymy tabelę meldunków oraz definiujemy informacje, jakie będą w niej wyświetlane. I tak możemy stworzyć kolumny systemowe (System Blocks) - np. czas wystąpienia alarmu czy też kolumny użytkownika (User Text Blocks), w których będą umieszczane zdefiniowane przez programistę informacje opisujące zaistniałą awarię lub ostrzeżenie.
Możliwe jest również wyświetlanie wartości procesowych (Process Value Blocks). W kolejnym kroku definiujemy klasę oraz typ komunikatów. Klasa określa, w jaki sposób meldunek będzie potwierdzany, natomiast typ (w klasie) definiuje m.in., w jakim kolorze będzie występować wiadomość (konfiguruje się to w ustawieniach poszczególnych klas). Dla meldunków zostały zdefiniowane w projekcie przykładowe bloki meldunków - w trybie RT są to: bloki systemowe takie jak data, czas, numer, bloki tekstowe użytkownika takie jak tekst wiadomości i lokalizacja błędu oraz bloki wartości procesu - tych jest brak.
Za pomocą System Wizard zdefiniowana została również klasa meldunków. Wiadomości w procesie należą do klasy meldunków Error - Błąd. Przed konfiguracją meldunków warto zwrócić uwagę na długość tekstu wyświetlanych komunikatów. Domyślnie długość ta ustawiona jest na 10 znaków. Zmiany wartości można dokonać, klikając dwukrotnie odpowiednio Message text lub Point of error.
KONFIGURACJA MELDUNKÓW BITOWYCH
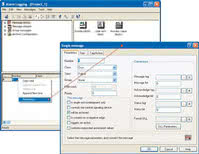
Rys. 6.
Zmienna meldunku jest podłączona do stanu w procesie - jeśli nastąpi jego zmiana, ustawiany jest bit w zmiennej. Zależnie od wartości zmiennej wywoływany jest odpowiedni meldunek bitowy. Pierwszym krokiem w celu skonfigurowania meldunku binarnego jest jego parametryzacja z poziomu edytora Alarm Logging. Aby dodać nowe meldunki, klikamy prawym klawiszem myszy w utworzony przez system meldunek, a następnie Append New Line.
Dalszą konfigurację danego meldunku najłatwiej jest prowadzić przez wybór opcji Properties. W zakładce Parameters zależy skonfigurować klasę (Class) oraz typ (Type) meldunku, a także bit wywołujący (Message bit), potwierdzający (Acknowledge bit) oraz statusowy (Status bit). W zakładce Text wprowadzamy definiowane przez użytkownika teksty wyświetlanych meldunków, natomiast w karcie Tag/Action wprowadzamy zmienne procesowe, których wartości możemy przedstawić przy wyświetlaniu meldunków.
KONFIGURACJA MELDUNKÓW ANALOGOWYCH
Meldunki analogowe w trybie RT sygnalizują przekroczenie lub brak osiągnięcia zdefiniowanego limitu wartości. Ich konfiguracja w projekcie, składa się z następujących etapów: zdefiniowania typu limitu, zdefiniowania zmiennej, która ma być nadzorowana oraz ustawienia limitu dla zmiennej. Monitor wartości analogowych jest dodatkiem do WinCC. Nie jest on częścią edytora Alarm Logging. Aby z niego skorzystać w projekcie trzeba go zintegrować z edytorem.
W tym celu z poziomu edytora Alarm Logging wybieramy opcję Tools -> Add Ins..., a następnie wybieramy pozycję Analog Alarm i zatwierdzamy. Należy też wskazać, która zmienna analogowa będzie nadzorowane przez monitor. Konieczne jest dla tej zmiennej zdefiniowanie limitu niskiego oraz wysokiego. Jeśli którykolwiek limit w trybie RT zostanie naruszony, będzie wygenerowany i wyświetlony odpowiedni meldunek.
Klikając w nowo utworzoną pozycję Analog Alarm -> New..., tworzymy meldunek zmiennej analogowej. W otwartym oknie należy wybrać zmienną analogową, której wartość będzie monitorowana (Tag to be monitored). Kolejnym krokiem jest zdefiniowanie limitów - dolnego oraz górnego (upper/lower limit). W tym celu klikamy prawym klawiszem w utworzoną zmienną -> New..., a następnie zaznaczamy Upper limit oraz wyznaczamy górną wartość graniczną, przy której ma wystąpić ostrzeżenie bądź alarm.
Należy również określić numer komunikatu, jaki będzie wyświetlany przy wystąpieniu tego zdarzenia (Message -> Number). Komunikat definiujemy podobnie jak meldunek bitowy w tabeli edytora Alarm Logging. Analogicznie postępujemy w celu zdefiniowania limitu dolnego będącego warunkiem wystąpienia meldunku zbyt niskiej wartości wybranej zmiennej analogowej.
KONFIGURACJA EKRANU PROCESOWEGO
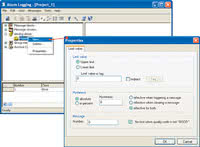
Rys. 7.
Etapem końcowym jest skonfigurowanie okna meldunków, co wykonuje się z poziomu edytora Graphics Designer. Aby to zrobić, konieczne jest utworzenie nowego ekranu procesowego. Należy na nim umieścić obiekt WinCC AlarmControl, który jest prekonfigurowany do wyświetlania meldunków. We właściwościach WinCC AlarmControl określa się, które bloki meldunków mają zostać wyświetlane jako kolumny w trybie RT. We właściwościach kontrolki należy skonfigurować parametry wyświetlania meldunków.
W zakładce General ustawia się m.in. podstawowe opcje okna. Natomiast bardziej istotne ustawienia, czyli dobór bloków oraz ich stawienia, znajdują się w zakładkach Message blocks oraz Message list. W pierwszej w polu Avaliable Message Blocks zaznaczamy interesujące nas bloki wiadomości, natomiast w drugiej zakładce przenosimy odpowiednie bloki w pole Selected Message Blocks, które staną się kolumnami w utworzonej tabeli meldunków.
Podobnie jak w przypadku logowania zmiennych w celu zasymulowania wartości analogowej można stworzyć np. obiekt typu suwak, a następnie przypisać mu wewnętrzną zmienną analogową. Można również wykorzystać symulator zmiennych. Archiwum meldunków znajduje się w folderze projektu ArchiveManager -> Alarm- Logging. Końcowym krokiem jest definicja własności trybu Runtime. Podobnie jak w przypadku logowania zmiennych należy ustawić opcję logowania alarmów w trybie RT przez wejście we właściwości Computer -> Properties -> Startup -> Alarm Logging Runtime.
SYSTEM RAPORTOWANIA
System raportowania jest elementem WinCC i służy do gromadzenia danych systemowych oraz przedstawiania ich w zdefiniowany sposób. Raporty mogą zawierać zmienne, funkcje, komunikaty/zdarzenia systemowe oraz grafiki zastosowane w projekcie. Dane systemowe pokazywane w trybie RT, w postaci raportu, mogą zawierać:
- wszystkie zarejestrowane komunikaty w kolejności chronologicznej - chronologiczny raport komunikatów,
- komunikaty z określonego archiwum - archiwum raportów,
- bieżące zdarzenia z listy komunikatów - raport zdarzeń,
- komunikaty z określonego archiwum wartości procesowych lub archiwum skompresowanego,
- dane z aplikacji spoza WinCC.
KOMPONENTY SYSTEMU RAPORTOWANIA
System raportowania składa się z elementów konfiguracji oraz trybu RT. Konfiguratorem jest edytor Report Designer, który zawiera komponenty Layouts oraz Print jobs. W edytorze można także tworzyć nowe układy wydruku - ma on dwa narzędzia do tworzenia i edycji raportów: edytor układu strony oraz edytor układu raportu.
Z kolei tryb RT raportowania to komponent systemu raportowania. Jest on używany głównie do zadań takich jak odczyt wartości, które mają być udokumentowane - archiwum lub kontrolek, oraz sterowania danymi wyjściowymi. Warto dodać, że edytor Report Designer pozwala przesłać raport na następujące wyjścia: drukarkę, plik oraz ekran.
PROCEDURA

Rys. 8.
System logowania dokumentuje konfigurację oraz dane trybu RT. Danymi konfiguracyjnymi mogą być ekrany systemowe wraz z obiektami, stworzone grupy użytkowników jak również tabele wraz z wartościami zmiennych. Z kolei danymi trybu RT mogą być wartości procesowe z archiwum procesowego lub skompresowane archiwa czy komunikaty z archiwum lub list meldunków. Dokumentowane dane zostaną zapisane jako log lub raport.
W logach i raportach używane są układy (szablony) stron oraz układy linii, przy czym ustawia się zewnętrzny wygląd oraz lokalizację danych. W przykładowym projekcie zostaną udokumentowane wartości z archiwum procesowego. Wartości archiwum są przesłane do logu wyjściowego, który jest wyświetlany w bieżącym widoku okna tabeli. Dla logu zostanie utworzony nowy układ strony oraz określone zostaną parametry wydruku, a zadanie wydruku zostanie połączone z przyciskiem w oknie tabeli. Poprzez przycisk w trybie RT log zostanie wysłany na zdefiniowane medium wyjściowe.