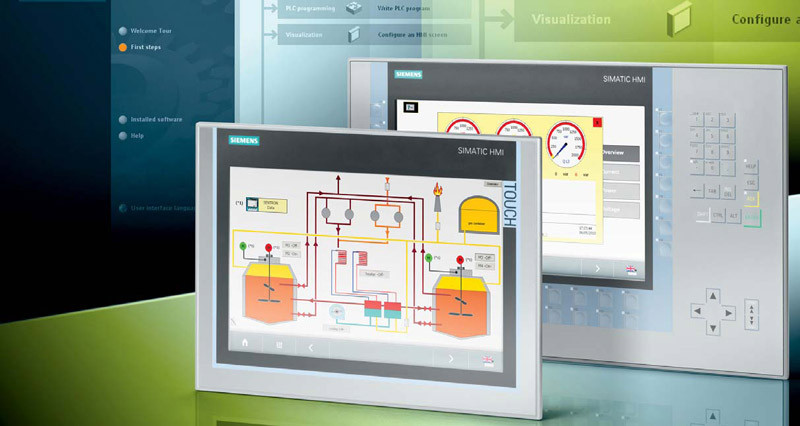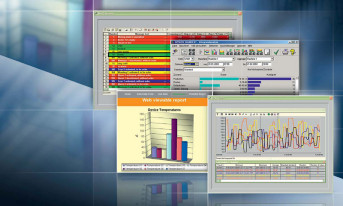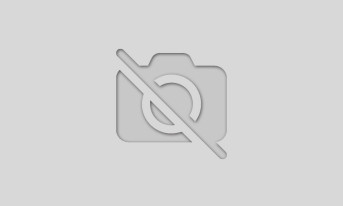TWORZENIE ORAZ EDYCJA UKŁADU STRONY
Układ strony jest szablonem zawierającym obiekty służące do przedstawienia danych w określony sposób na stronie raportu. Określają one, jakie informacje oraz elementy projektu pojawią się w logu lub w raporcie wyjściowym. WinCC ma prekonfigurowane układy stron przydatne do większości aplikacji (mogą one też być dopasowane do własnych potrzeb za pomocą edytora Report Designer, przy czym układy stron mogą być jedno- lub wielojęzyczne).
W przedstawionym projekcie za pomocą edytora Report Designer zostanie utworzony nowy układ strony. Układ ten wykorzystany zostanie jako szablon do przedstawienia danych, które będą zawierały wartości z archiwum procesowego. Tworzenie nowego układu strony odbywa się z poziomu WinCC Explorer -> Report Designer -> Layouts. Klikamy tam prawym klawiszem myszy Language Neutral -> New Page Layout. Własną nazwę układu wprowadzamy po kliknięciu w nowo utworzony element oraz wybraniu opcji Rename Page Layout.
Utworzony nowy układ strony wykorzystamy w projekcie jako szablon dla raportu komunikatów systemowych oraz wartości procesowych. Następnie klikając dwukrotnie utworzony układ strony raportu, otwieramy edytor Report Designer Layout. W następnych krokach, edytując szablon, zaprojektowany zostanie końcowy wygląd raportu. Edytor układu strony jest komponentem edytora Report Designer i jest używany do tworzenia oraz edytowania układów stron.
Edytor układu strony może być użyty jedynie dla projektu, który jest bieżąco otwarty w WinCC Explorer. Układy stron zapisane w projekcie stanowią bazę projektowania kolejnych układów. Można w nim ustawić właściwości globalne dla wszystkich stron z danego układu. Każdy układ zawiera trzy strony: tytułową (Cover Sheet) oraz końcową (Closing Page) - są one elementami opcjonalnymi, a także zawartość raportu (Contents of Report).
Jeżeli w wydruku nie chcemy uwzględniać strony tytułowej oraz końcowej, konfigurujemy to w ustawieniach strony. Na stronie z zawartością raportu przedstawione są ustawienia oraz zawartość logu/raportu (ta strona jest obligatoryjna). Aby przedstawić dane z archiwum procesowego projektu, użyty zostanie dynamiczny obiekt WinCC Control Runtime Printprovider (Table). Selekcjonowane dane przedstawiane są w postaci tabeli w bieżącym widoku kontrolki WinCC Control umieszczonej na obrazie procesowym.
Obie kontrolki mają przycisk przesłania bieżącego widoku danych na medium wyjściowe. Każda strona zawiera warstwę statyczną oraz warstwę dynamiczną. Nagłówek i stopka znajdują się w warstwie statycznej, która służy również do lokalizacji danych takich jak nazwa firmy, logo, czas wydruku oraz liczba stron raportu. Warstwa dynamiczna zawiera obiekty dynamiczne wyświetlające w trybie RT dane konfiguracyjne oraz procesowe.
Mogą być w niej umieszczane obiekty statyczne oraz dynamiczne. Obiekty dostępne w palecie obiektów raportu nie są dodawane do układu strony metodą przeciągnięcia. Aby umieścić obiekt z palety, należy zaznaczyć go, a następnie kliknąć lewym przyciskiem myszy na powierzchni roboczej układu strony. Obiekt zostanie wtedy skopiowany do wskazanego punktu. Przykładowa konfiguracja układu strony wydruku zawiera w nagłówku nazwę projektu oraz numerację strony, w stopce zaś datę/godzinę.
Elementy te dostępne są w palecie Standard Objects -> System Objects. W części dynamicznej umieszczona została tabela danych procesowych (Runtime Documentation -> WinCC Control Runtime Printprovider -> Table). Krokiem finalnym jest połączenie stworzonego układu z zadaniem wydruku odpowiedniego elementu trybu RT oraz określenie urządzenia wyjściowego.
DEFINICJA ORAZ EDYCJA WYDRUKU
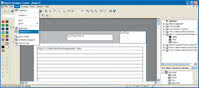
Rys. 9.
Przypisanie stworzonego układu wydruku do odpowiedniej kontrolki odbywa się z poziomu WinCC Explorer -> Report Designer -> Print Jobs. Należy kliknąć prawym klawiszem myszy wybrany obiekt i przejść w opcję Properties. Dla przykładu przypiszemy utworzony układ do kontrolki WinCC OnlineTableControl przez wybranie obiektu - @Online- TableControl - Table. W otwartym oknie konfiguracyjnym w zakładce General w polu Layout file wskazujemy wcześniej utworzony plik układu wydruku (.RPL).
Następnie w zakładce Printer Setup wskazujemy medium wyjściowe - urządzeniem wyjściowym dla raportu może być dowolna drukarka. Jeśli w systemie nie ma dostępnej drukarki, można wydrukować raport do pliku (np. PDF). Jeśli wybrana zostanie opcja wydruku do pliku PDF - zostanie on zapisany w folderze projektu ...PRT_OUT. W celu przetestowania wydruku raportu - tworzymy ekran procesowy oraz konfigurujemy kontrolkę WinCC OnlineTableControl.
Po przejściu w tryb RT zatrzymujemy aktualizację danych poprzez wciśnięcie przycisku Start/Stop  , a następnie uruchamiamy wydruk przyciskiem Printing
, a następnie uruchamiamy wydruk przyciskiem Printing  znajdującym się w oknie tabeli. Raport bazuje na utworzonym układzie strony i zawiera dane z bieżącego widoku okna tabeli. Więcej informacji na ten temat dostępne jest w pomocy podręcznej WinCC (w rozdziale Working with WinCC -> Documentation on configuration and runtime data -> Project documentation -> How to create a new print job).
znajdującym się w oknie tabeli. Raport bazuje na utworzonym układzie strony i zawiera dane z bieżącego widoku okna tabeli. Więcej informacji na ten temat dostępne jest w pomocy podręcznej WinCC (w rozdziale Working with WinCC -> Documentation on configuration and runtime data -> Project documentation -> How to create a new print job).
PODSUMOWANIE
Kolejna porcja informacji na temat opcji systemu WinCC z pewnością okaże się przydatna użytkownikom, którzy mają już przynajmniej krótkie doświadczenie z tym systemem. Poszerzając zasób wiadomości na temat oprogramowania, należy pamiętać o odpowiednim zastosowaniu jego funkcji. Znajomość zastosowania poszczególnych mechanizmów z pewnością ułatwi pracę oraz usprawni tworzenie projektów z pożądaną funkcjonalnością.
Część kursu publikowaną w przyszłym miesiącu poświęcimy opisowi funkcji internetowych systemu WinCC. Zademonstrowane zostaną moduły WebNavigator oraz DataMonitor umożliwiające zdalny nadzór, sterowanie oraz wizualizację obiektów z poziomu przeglądarki internetowej.
Radosław Krzyżanowski